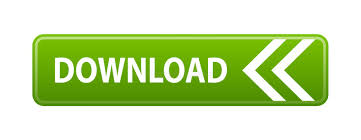
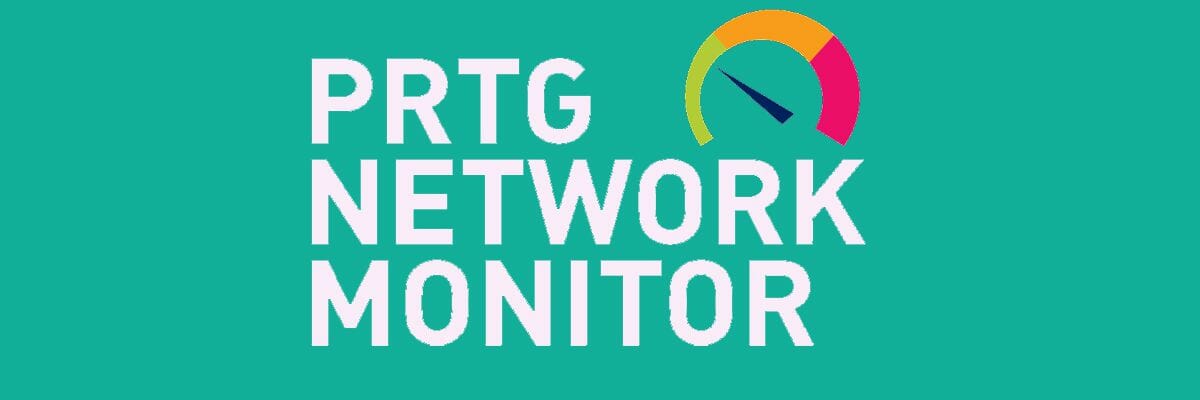

This graph shows the number of connections being made between your machine and others across the network, over time. This can be useful to examine what programs are connecting where out on the internet. This pane lists all of the TCP network connections that have been established by applications running on your PC, whether or not they are actively transmitting or receiving data. You can see additional connections to “”, another content distribution network, “”, which turns out to be Google (I have Google sites open in my browser, and the example page that I used to generate traffic includes Google services), and “”, which is the server currently housing Ask Leo! TCP connections A little research shows that this IP address belongs to “NETDNA”, the content distribution network that I use for Ask Leo! Indeed, I was downloading an Ask Leo! page with images to generate example traffic. In the example above, the most active connection is to an IP address: 67.201.31.35. Not shown above (but off to the right) are the same Send/Receive/Total bytes columns, so you can see which connection is generating the most traffic.
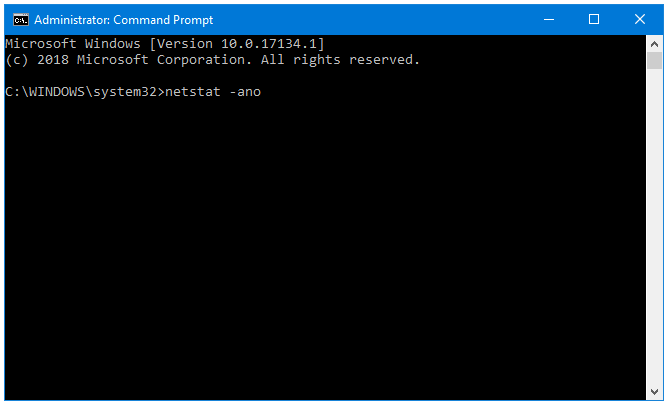
Listed here are the processes that have network activity, and remote endpoints to which they are connected. I find this perhaps the most useful network pane. In the example above, we can see that chrome.exe – the Google Chrome browser – was performing the most networked I/O on the system when the snapshot was taken, followed by Dropbox, and Thunderbird and others. The column headers can be clicked to sort by their contents, and I find sorting by Total to be the most interesting. This pane lists the processes that are actively doing some kind of network I/O ( input/output). The important thing to realize is that you need to pay attention to the scale to understand how much data is being transferred. It’ll also scale higher should network traffic exceed 10mbps long enough. If the traffic slows for long enough, the scale will change to 100kbps, or even 10kbps, so that even at lower traffic rates, the spikes of traffic can be viewed. In the example above, the scale is 10mbps, or 10 megabits per second, and the graph peaks at around the 4mbps range. Network Activity GraphĪt the top of the right-hand column, you’ll see this graph, which shows the average network traffic total for the last 60 seconds.īe forewarned that the scale will change automatically based on traffic. Here you’ll find several panes of information about the network activity happening on your machine. (Yes, all these similar sounding names can be quite confusing.)Īs I said, I’m going to focus on using Resource Monitor to monitor network activity. Resource Monitor is probably somewhere between Task Manager and our old friend Process Explorer in complexity, with just a hint of Process Monitor thrown in. Resource Monitor is really just a process monitor with a different interface. In fact, if instead of running “perfmon”, you run “perfmon /res” (without the quotes), you come directly to this interface. In the descriptive text in the upper pane, you’ll see a link that says “Open Resource Monitor”. It’s a fairly intimidating application, unless you’re well-versed in Windows technical details, so it’s decidedly not what I’m recommending here. If you run “perfmon” (Windows Key + “R”, enter “perfmon”, click OK) you’ll end up with something similar to this. Perfmon, the system performance monitor, has been around for a long time. It actually can monitor several areas of your computer’s activity, but I’ll focus here on networking. It’s a utility that quickly displays a lot of information about what’s going on.
#Windows monitor port traffic windows 7#
Of late, I’ve found myself firing up a completely different utility included in Windows 7 and 8 to monitor network activity. The problem is that it’s a pretty geeky tool, and requires a little patience and understanding to get useful results.
#Windows monitor port traffic free#
My normal response for this type of problem is to turn to Process Monitor, a free SysInternals utility from Microsoft.
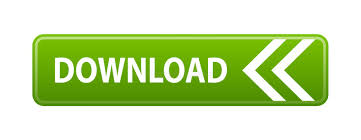

 0 kommentar(er)
0 kommentar(er)
